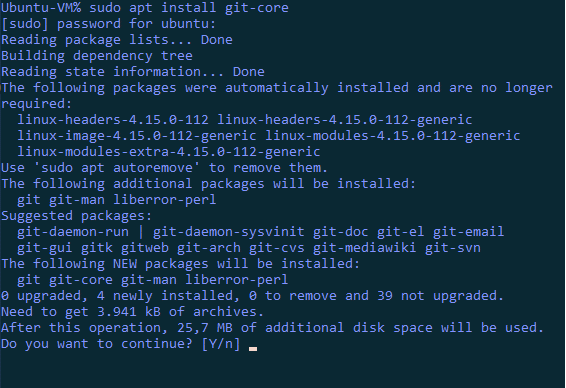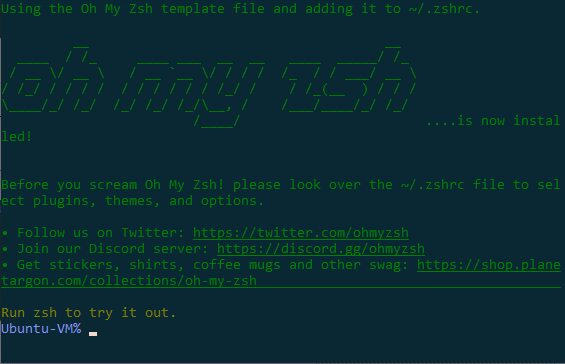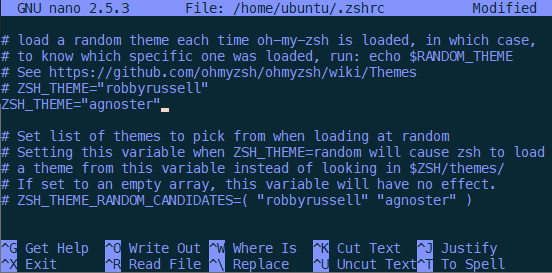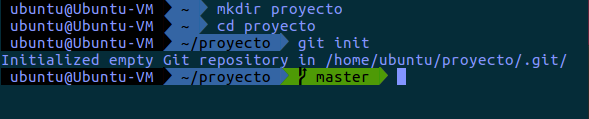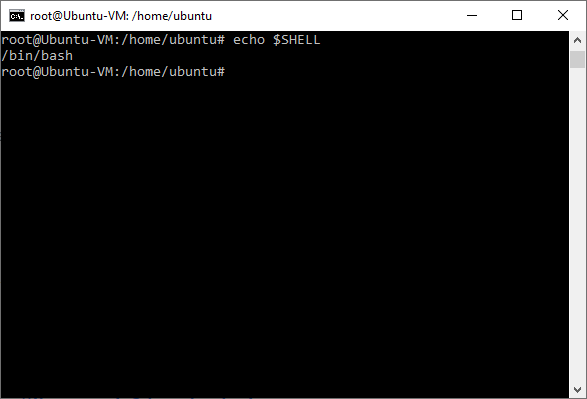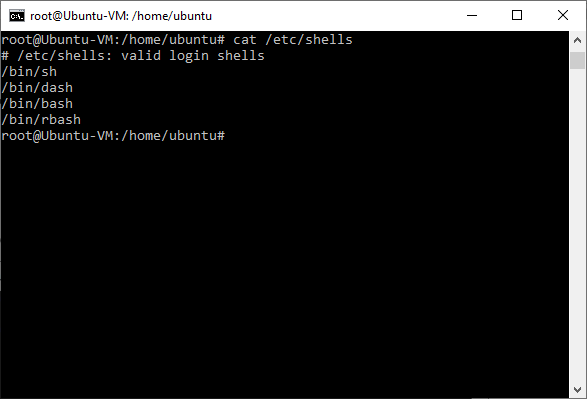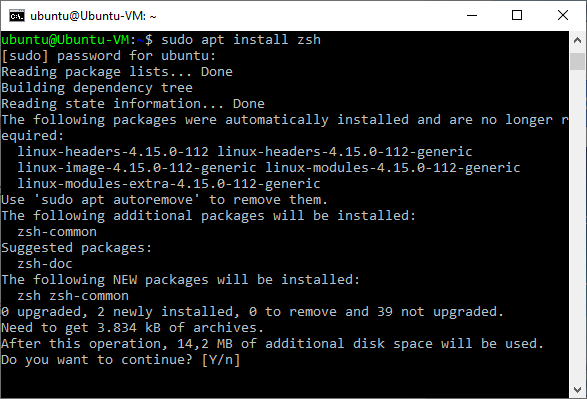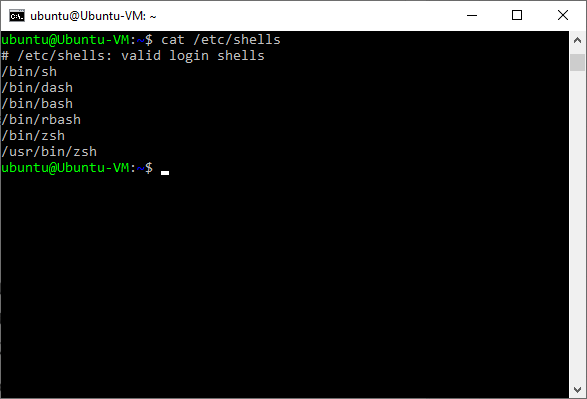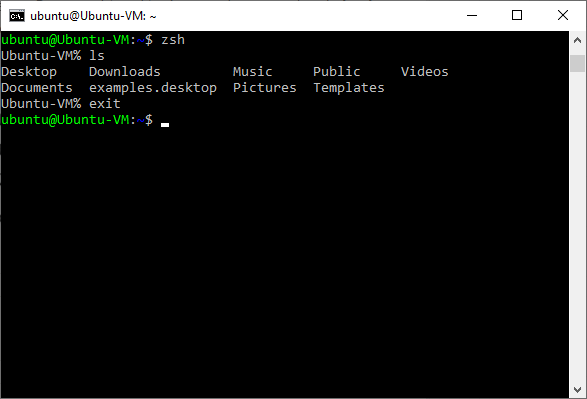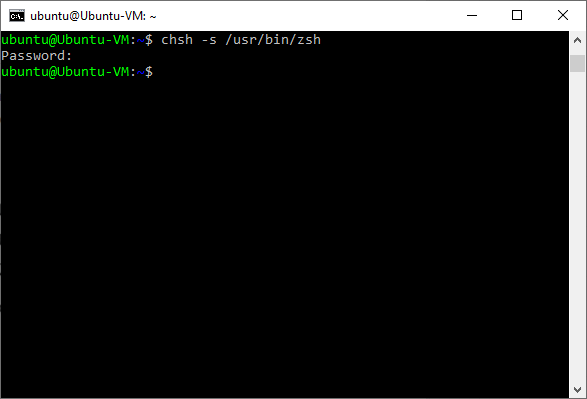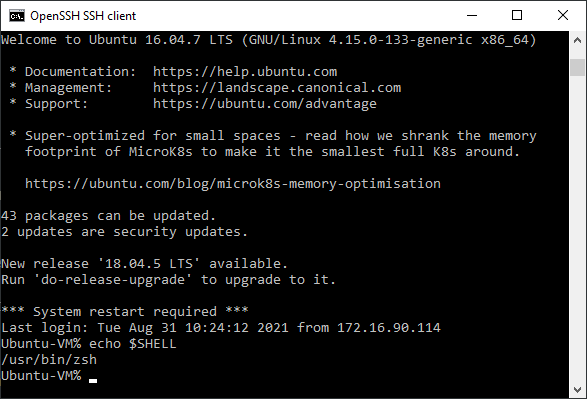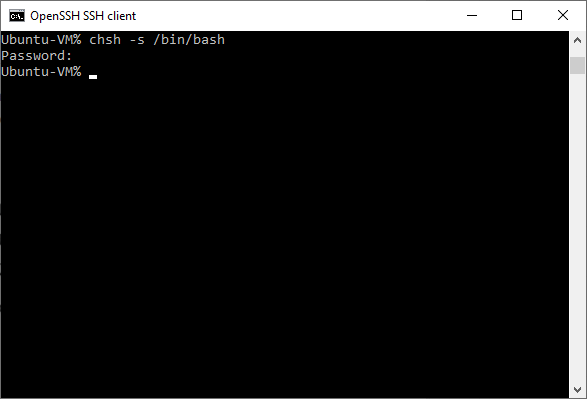Continuación del post Cambio de la shell de Linux
En el anterior artículo, cambiamos la shell que trae por defecto la gran mayoría de distribuciones Linux por la shell de Zsh.
¿Qué nuevo nos aporta la shell de Zsh?
Entre las características más importantes destacamos:
-
- Manejo de rutas
Puedes moverte más rápidamente tecleando:
cd /h/u (y pulsando la tecla TAB te autocompleta a la carpeta /home/ubuntu, en el caso de que ésta exista)
-
- Autocompletado de ficheros y directorios
Puedes pulsar la tecla TAB para que autocomplete el nombre de archivos y o directorios y en el caso de que existan varias opciones, se desplegará un menú para seleccionar el deseado.
-
- Compatibilidad con sh (Bourne Shell)
Puede ejecutar scripts /bin/sh
-
- Posibilidad de configurar temas, etc…
Ya teníamos instalado la shell Zsh con el anterior post (el enlace lo tenéis arriba), por lo que ahora vamos a instalarle un tema.
Instalando Oh My Zsh
Oh My Zsh es un gestor de plantillas para Zsh, de hecho el más utilizado actualmente.
Para instalar este gestor de plantillas, vamos a instalar la aplicación Git que es una aplicación para control de versiones, ya que como veremos a continuación, en su prompt de comandos se puede incluir información básica de Git, como ver la rama actual. Para ello lo instalamos con:
sudo apt install git-core
Una vez instalado Git, ejecutamos un script que descargará e instalará Oh My ZSH, tecleamos:
sudo wget https://github.com/robbyrussell/oh-my-zsh/raw/master/tools/install.sh -O – | zsh
Aparentemente nada habrá cambiado, pero si lanzamos Zsh nuevamente veremos el cambio en su prompt:
Una vez tenemos el cambio realizado, vamos a cambiar un tema. Editamos el archivo de configuracion de zsh con el siguiente comando:
nano ~/.zshrc
Buscamos y comentamos ZSH_THEME=”robbyrussell” y lo reemplazamos por el tema de agnoster como vemos en la imagen:
Para guardar el archivo con nano, pulsamos CONTROL + O y a continuación pulsamos Intro y para salir pulsamos CONTROL + X.
Ahora su aspecto se habrá cambiado a algo parecido a esto:
Y no sólo es la nueva apariencia, sino que al tener Git como gestor de control de versiones podemos iniciar un proyecto y como vemos en la imagen veremos la rama en la que estamos trabajando:
Con esto hemos terminado de personalizar la shell de Zsh