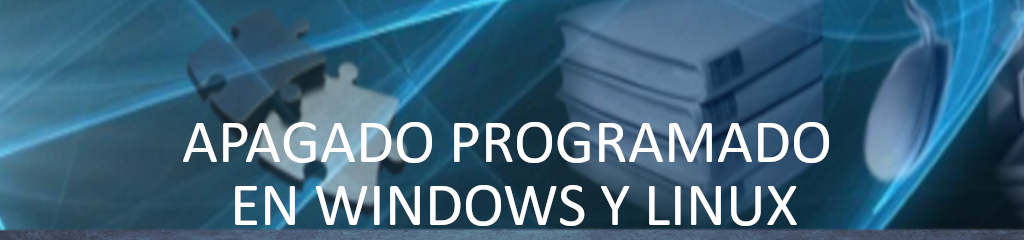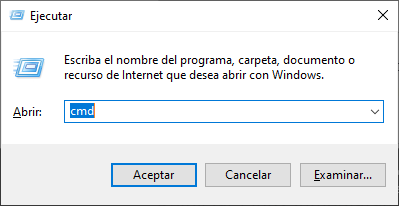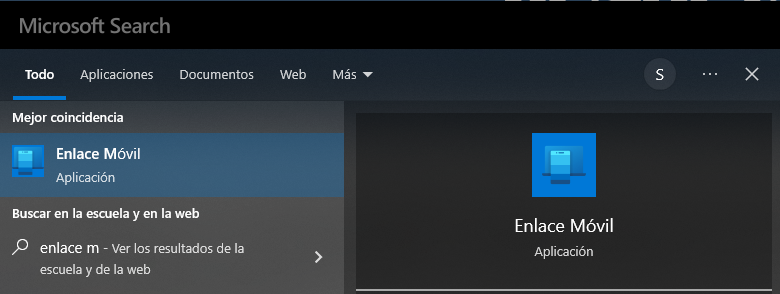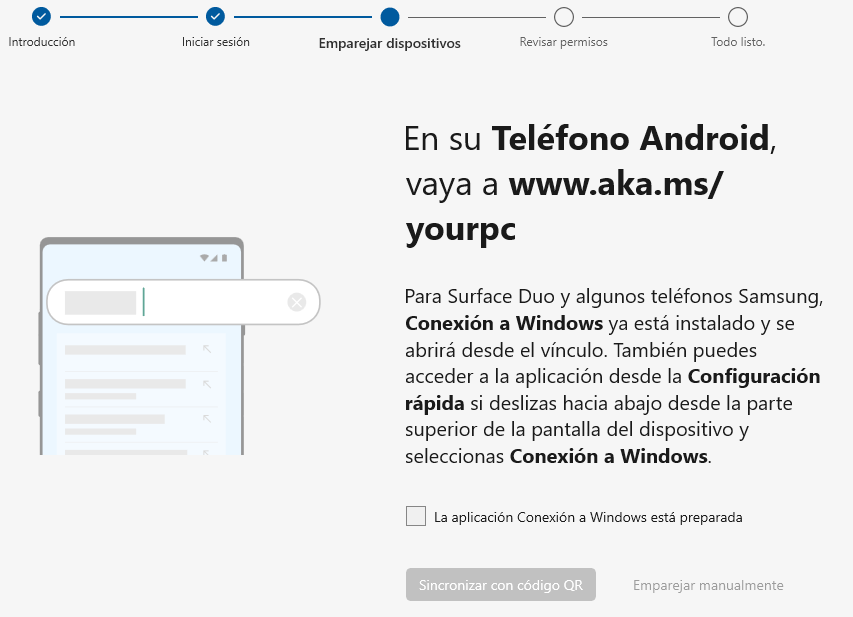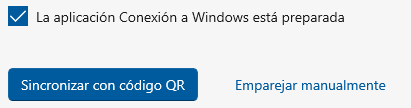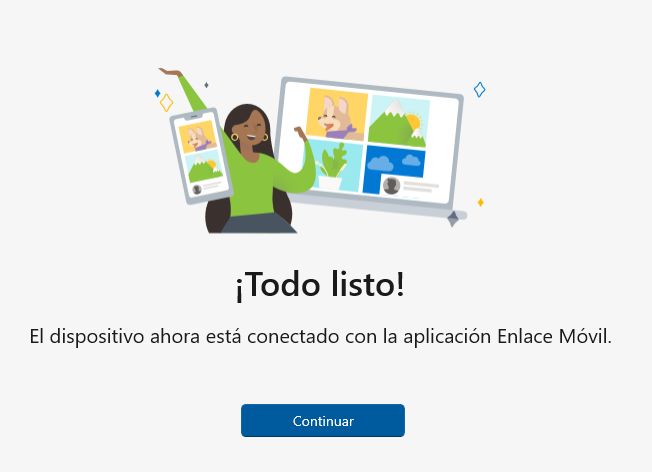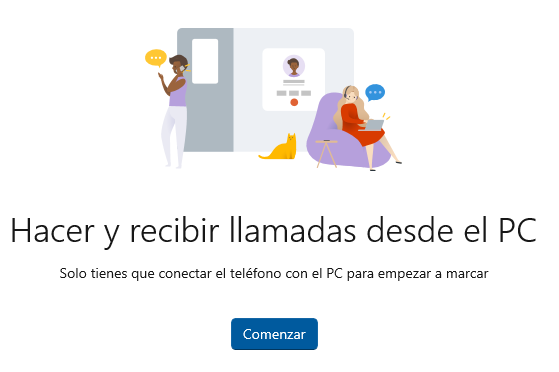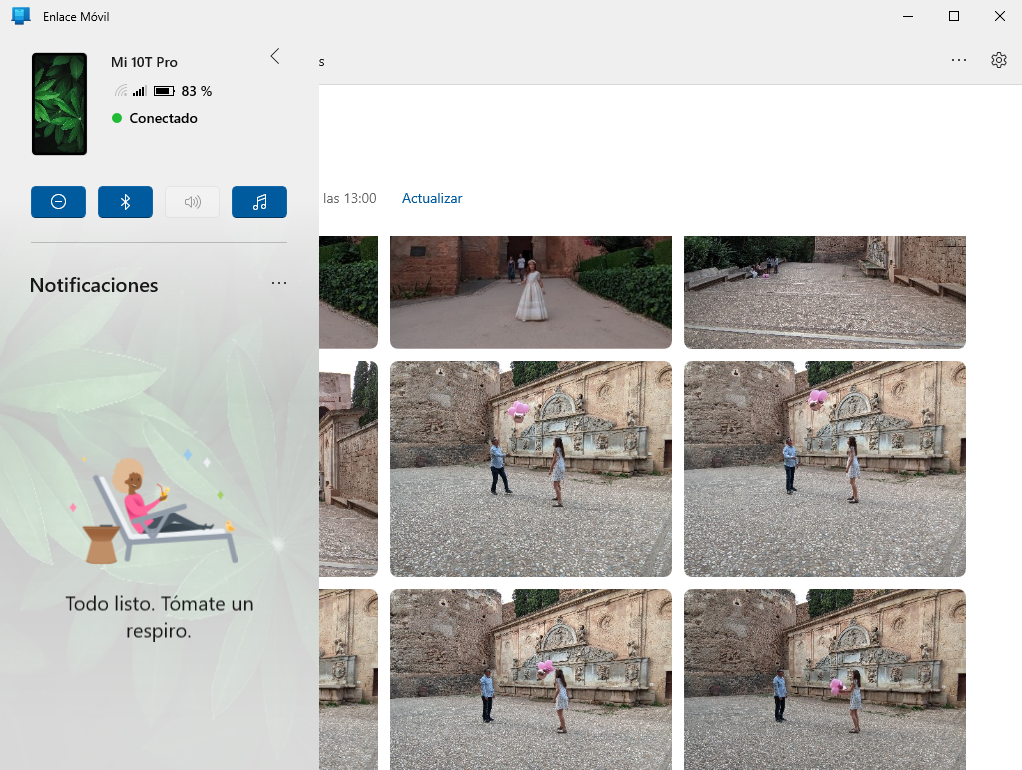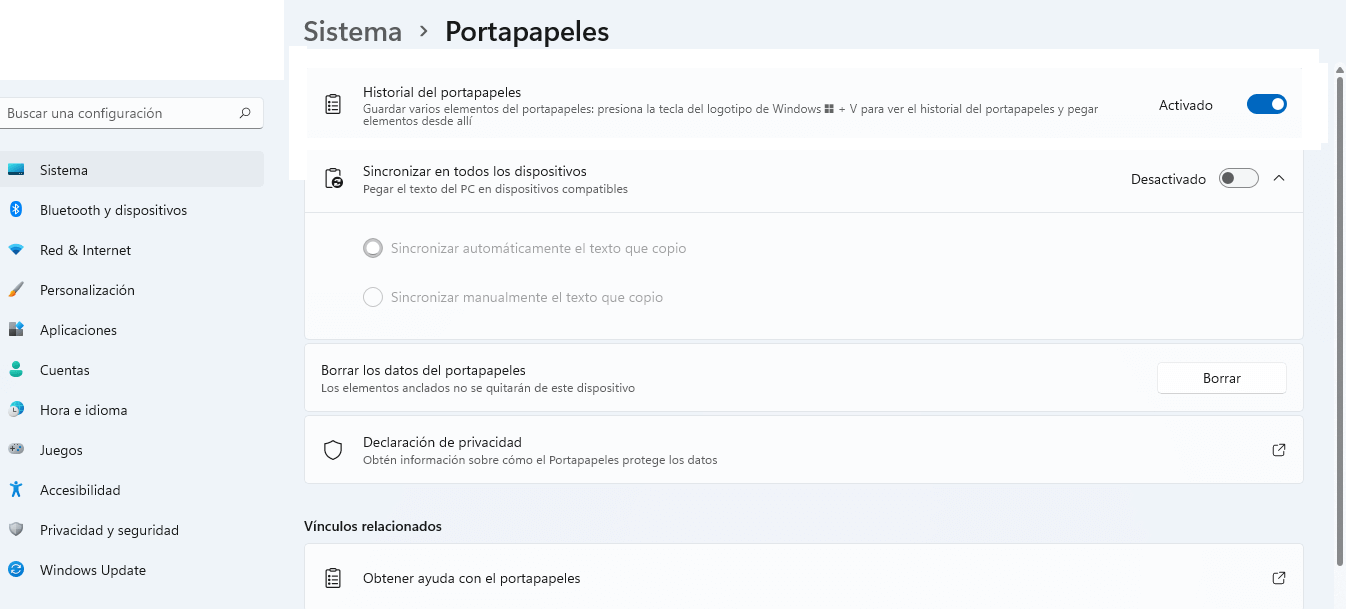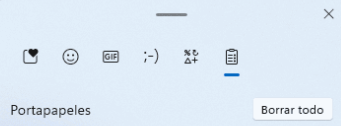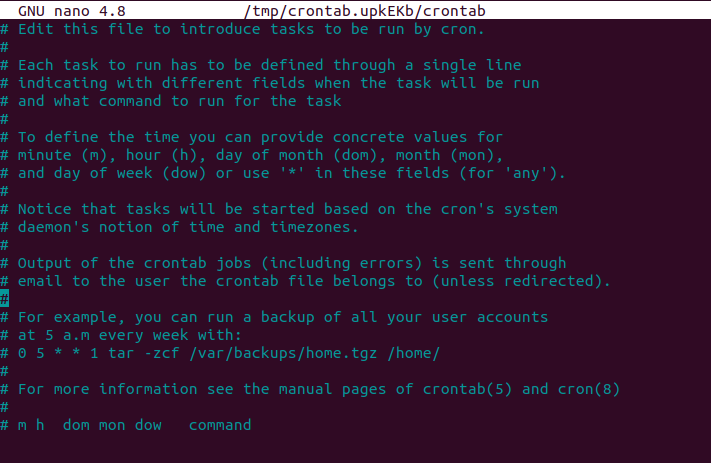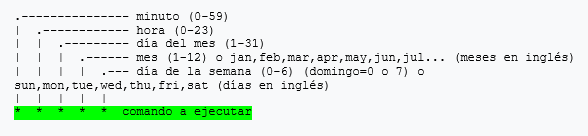Apagar tu ordenador tras un periodo de tiempo puede llegarnos a ser muy útil en aquellas situaciones en la que no podemos estar delante de nuestro ordenador, o queremos realizar un proceso durante un tiempo y acabado el mismo se apague inmediatamente.
Ejemplos de esto puede ser esperar un largo proceso de renderizado de video, descargar algún archivo de internet que nos lleve algún tiempo, etc…
Para ello no es necesario programa alguno, que los hay. El própio sistema operativo trae consigo un comando que realiza dicha función de apagado programado.
El comando SHUTDOWN
Tanto en Windows como en Linux, tenemos un comando llamado shutdown que al ejecutarlo desde consola con los debidos argumentos permiten apagar el sistema operativo de forma correcta.
Y decimos de forma correcta, ya que el sistema operativo, dada la orden de apagado necesita descargar, entre otras cosas, toda la memoria caché de ficheros en proceso de ejecución para no corromper archivos y en el caso de un disco duro magnético aparcar el cabezal para que no esté en contacto con el plato y que éste se pueda dañar físicamente.
En Windows
Para entrar en la consola de comandos de Windows podemos hacerlo rápidamente pulsando la tecla Windows + R y ejecutando la orden cmd.
Una vez en la consola de comandos escribimos shutdown -s -t xxx (siendo xxx el tiempo en segundos que deseemos que se apague la máquina). Si lo queremos es apagarlo en 30 minutos, realizamos una sencilla operación 30 x 60 en donde nos daría 1800 segundos, con lo que nuestra orden a ejecutar sería shutdown -s -t 1800. Ejecutada la orden, aparecerá un mensaje parecido a éste:
Para cancelar el apagado tecleamos shutdown -a
En Linux
Para entrar en la consola (que dependerá de la distribución de Linux que usemos), podemos presionar Control + Alt + t , o bien buscando en la barra de herramientas “terminal” o en el cajón de aplicaciones la aplicación de terminal.
Estando dentro de la consola, ejecutar el comando shutdown -h -t xxx (siendo xxx la cantidad en segundos para que se apague. Aparecerá un mensaje parecido a éste:
Para cancelar el apagado en este caso seria shutdown -c