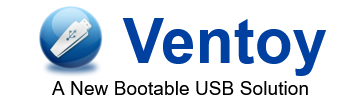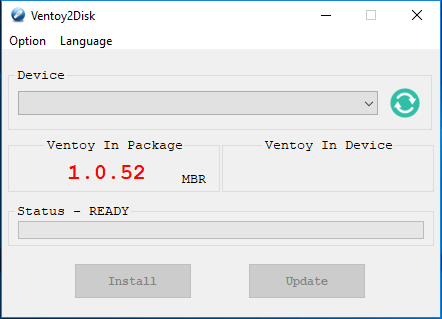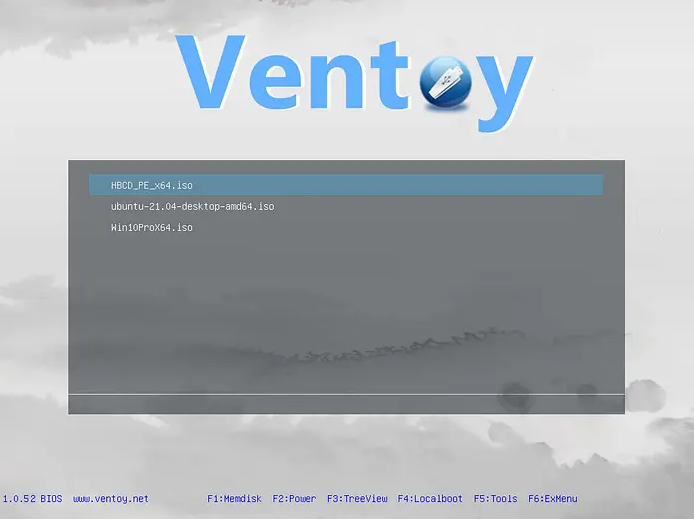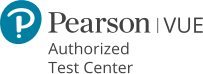Hay una multitud de herramientas para crear un dispositivo USB que arranque nuestro ordenador, bien sea para la instalación o reparación de un Sistema Operativo, o bien se trate de herramientas para el diagnóstico del mismo. Entre ellas tenemos Rufus, UnetBootin, WintoFlash, WinBootic, Universal USBInstaller, Windows USB/DVD Download Tool, Yumi, entre otras.
El hecho de tener a mano uno de estos USB arrancable puede salvarte en el caso de problemas en el arranque de tu Sistema Operativo, ya que podrias acceder a la información de tu disco duro y realizar copias de seguridad o directamente intentar recuperar el arranque del mismo.
Hoy os presentamos a Ventoy, una aplicación OpenSource para crear multiples imágenes arrancables en un mismo dispositivo USB.
La idea de tener en un único dispositivo USB múltiples sistemas de arranque no es único, pero en la mayoria de las herramientas booteables implica tener que emplear la própia herramienta para modificar el USB o formatear el dispositivo USB una y otra vez.
Con Ventoy lo único que se necesita para agregar una imagen es copiar la imagen en formato ISO / WIM / IMG / VHD(x) / EFI directamente al dispositivo USB sin abrir la herramienta que genera la imagen, desde el própio Explorador de Archivos. Al iniciar el gestor de arranque localizará todas las imágenes copiadas y aparecerán en el menú para bootearlas.
Otro de los aspectos destacables de Ventoy es el soporte para particiones MBR y GPT y para las Bios UEFI y Legacy BIOS.
1) Descarga de la aplicación
La herramienta Ventoy se encuentra disponible para Windows y para Linux pudiendose descargar en la url https://www.ventoy.net/en/index.html
2) Preparar el USB
Al abrir la aplicación, seleccionamos el dispositivo USB y pulsaremos en INSTALL. Mucho cuidado ya que la unidad seleccionada será formateada y se perderá la información contenida en ella.
3) Arrastrar una imagen ISO al USB
Ya tenemos todo preparado, ahora tan solo debemos copiar algunas imágenes al USB y probarlo. Hay alrededor de 260 imágenes testeadas que funcionan con Ventoy cuyo listado lo tienes en https://www.ventoy.net/en/isolist.html